Virtual Machines
On the Virtual Machines page, you can view a list of virtual machines created in the selected project. This list includes the general specifications of the machines, along with various available operations.
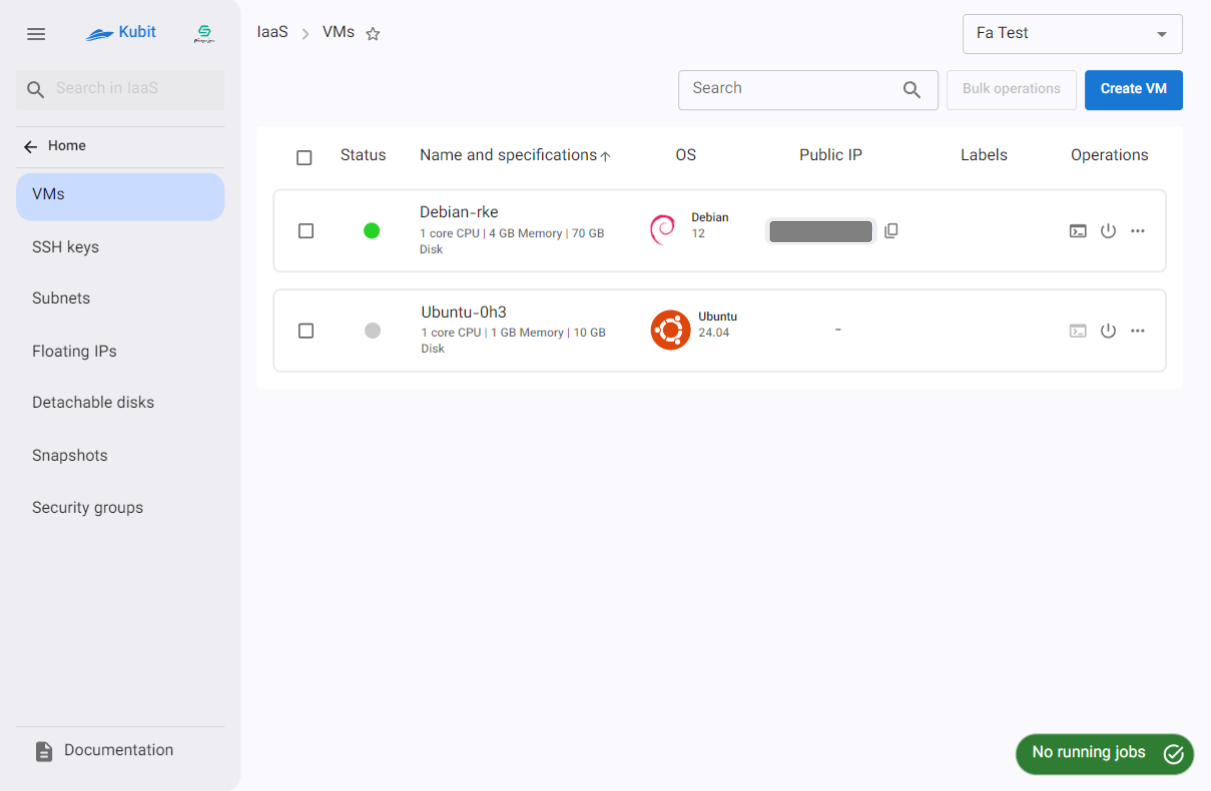 By clicking on any of the machines, you will be redirected to the machine's overview page. For more information, refer to the Overview document.
By clicking on any of the machines, you will be redirected to the machine's overview page. For more information, refer to the Overview document.
Virtual Machine Operations
There are various operations available for virtual machines, which we will explain below:
- Shutdown/Power on the VM: Powering off or on a virtual machine is similar to shutting down or turning on a physical computer; the operating system shuts down or starts normally.
- Power Off: Cutting the power is equivalent to a sudden shutdown without a proper shutdown process, which may result in data or operating system damage.
- Restart the Machine: Restarting the virtual machine restarts the operating system without completely powering off and on the virtual machine.
Please note that some operations depend on the machine's power state. If the required state is not met, the operation cannot be performed.
- Shutdown Requirement: Operations such as Delete and Edit.
- Power On Requirement: Operations such as Restart and Power Off.
Every operation performed on a machine generates a corresponding Job, which shows the operation's status. An operation is considered successful if its job completes successfully and reaches the Success status. You can view the job statuses by accessing the machine’s job list:
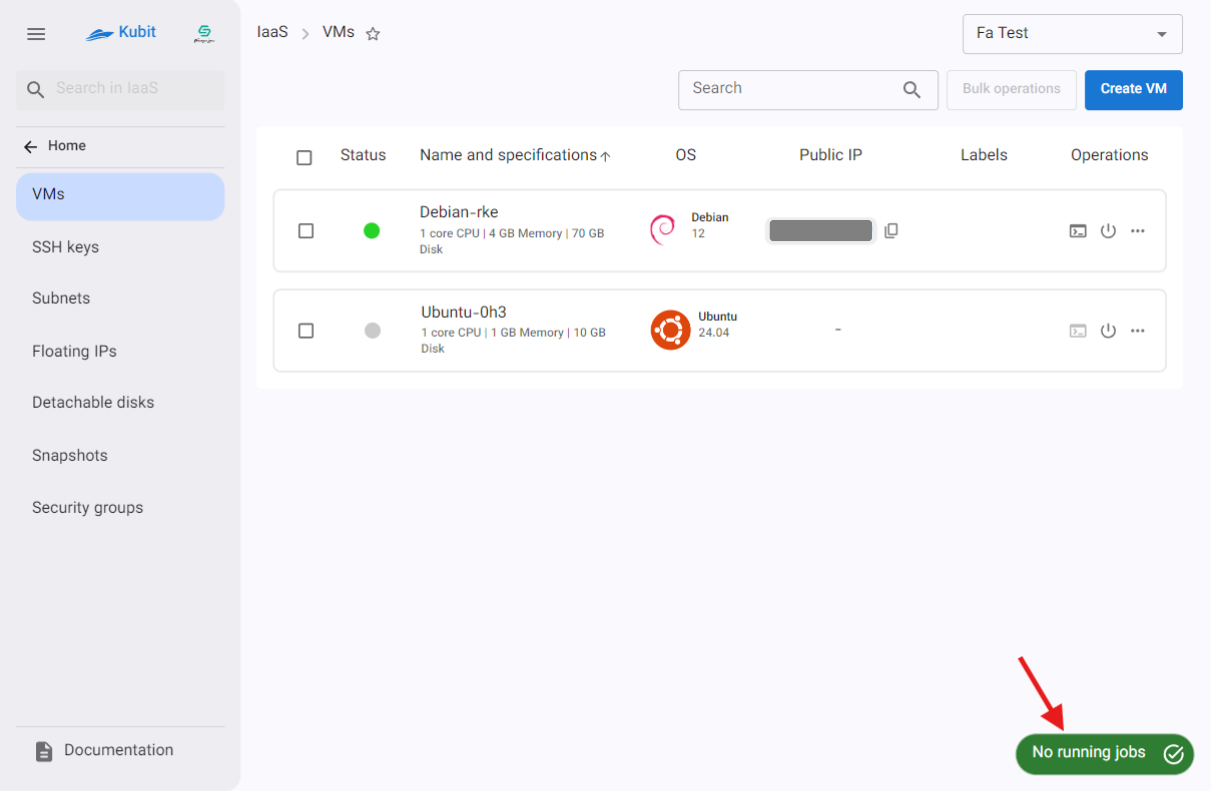
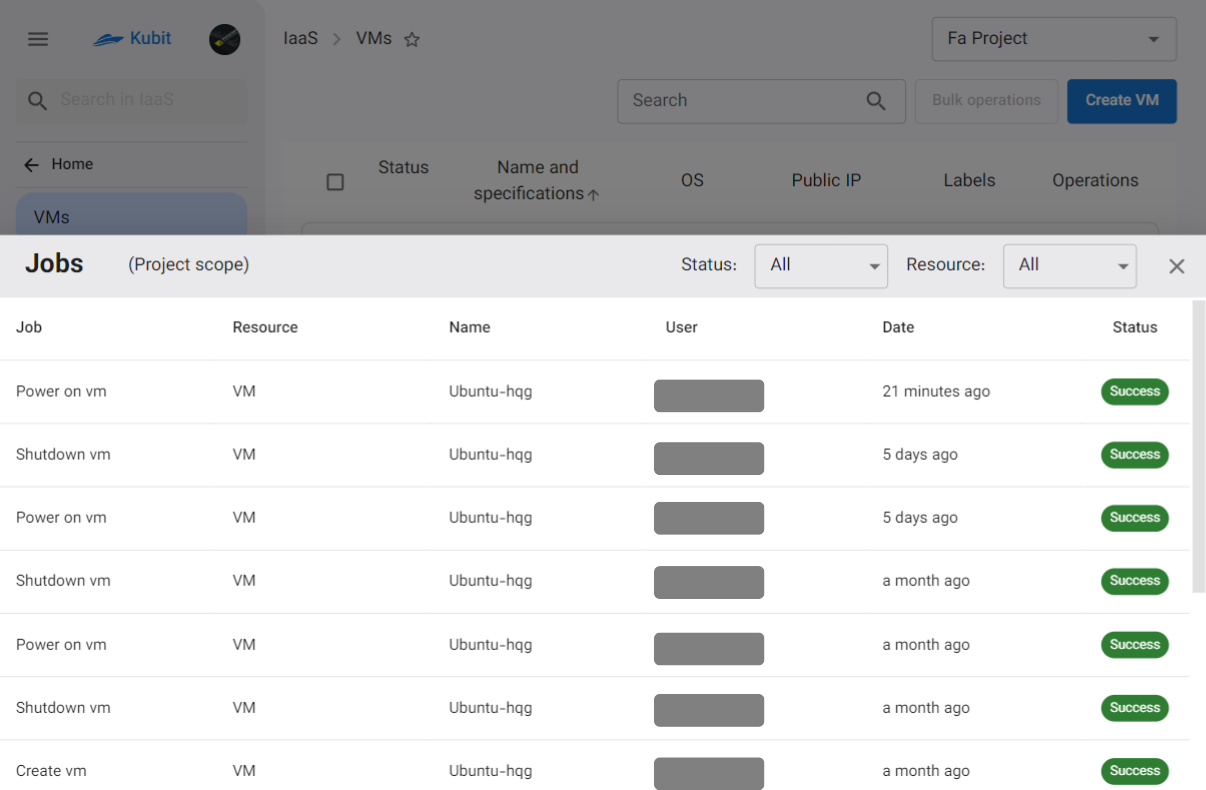
Example of a job in progress
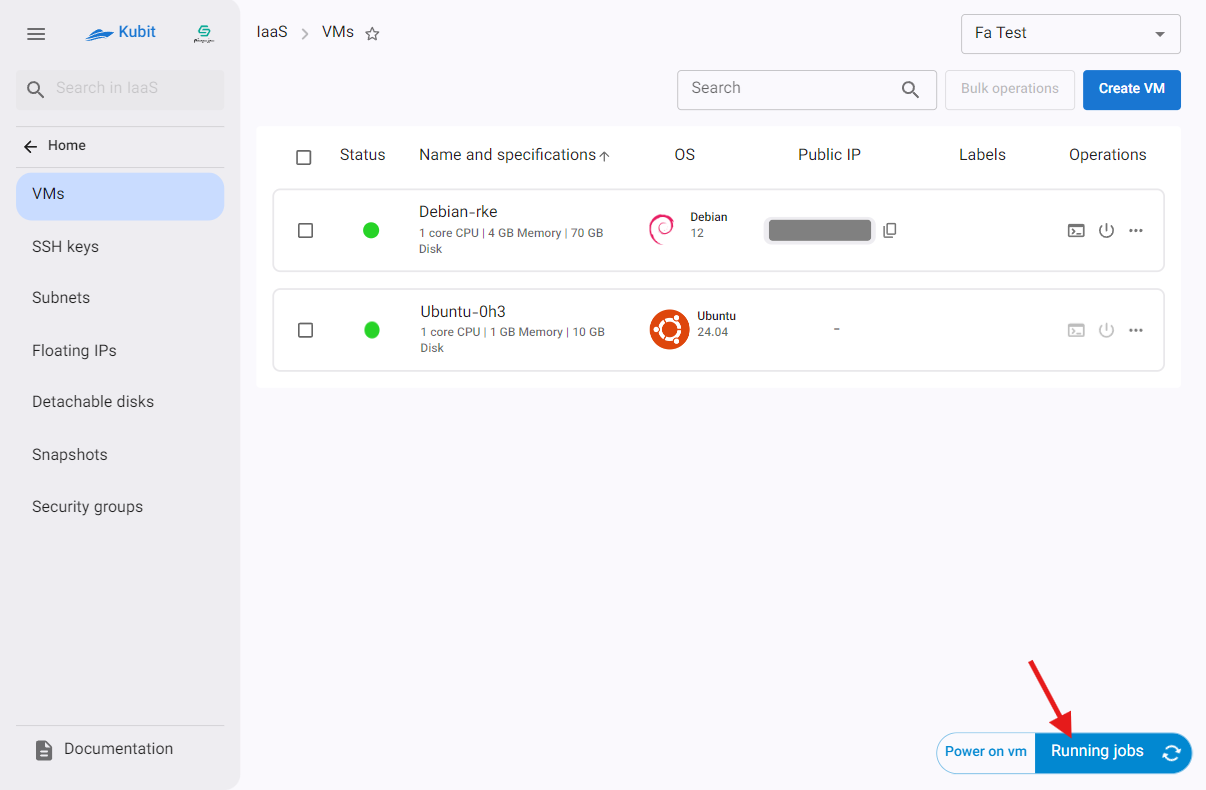
Accessing the Console
To open the machine’s console, click on the Console icon to open the console window:
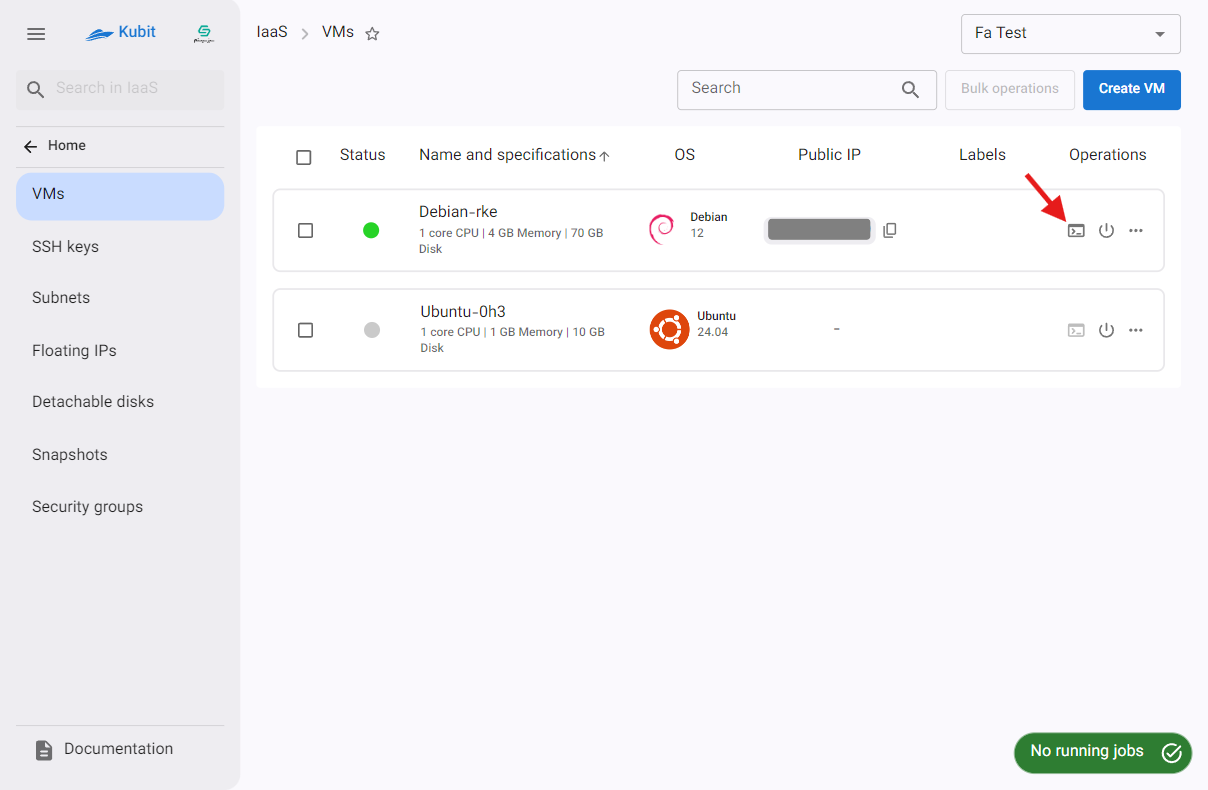
Shutdown/Power on the Machine
- To Shutdown/Power on a machine, click on the Shutdown/Power on icon.
- If powering on, the machine will start without any user confirmation; however, if shutdown, a confirmation dialog will open. If you're sure, click Shutdown in the dialog.
- After the job related to the operation is successfully completed, the machine's status will change to either STOPPED or RUNNING.
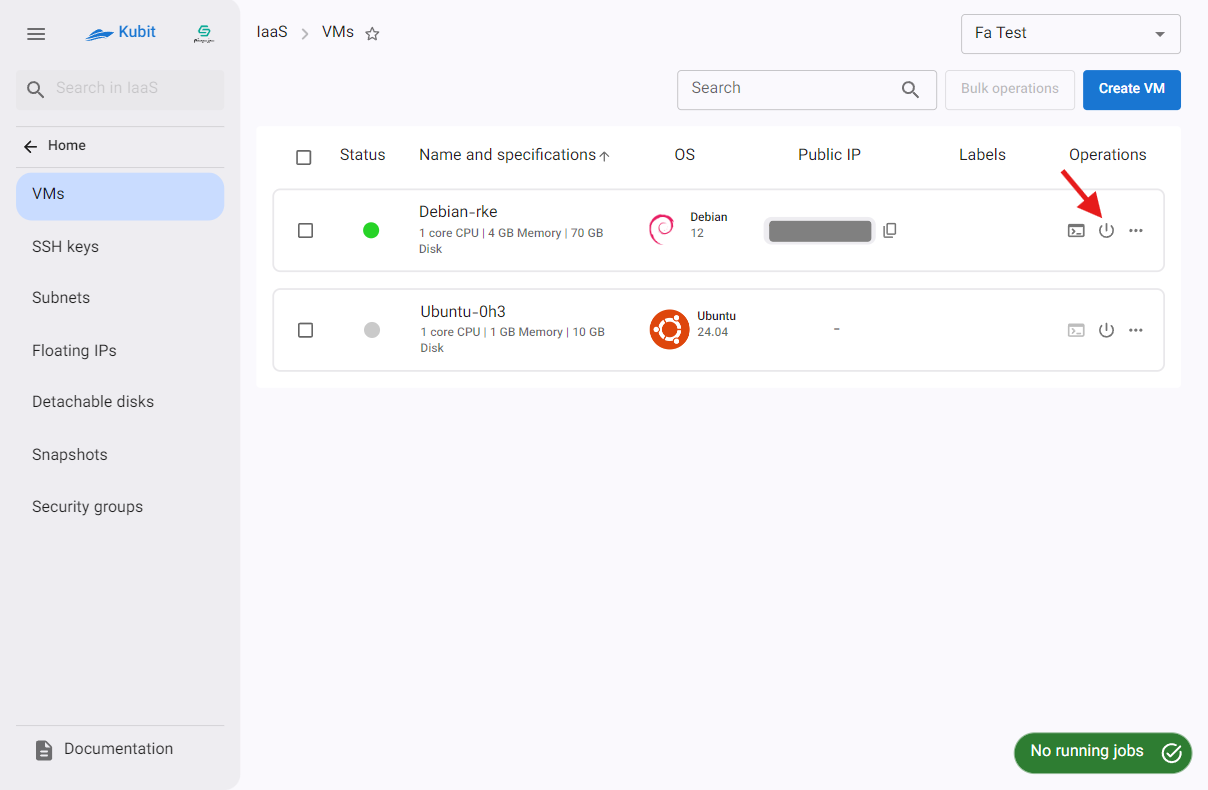
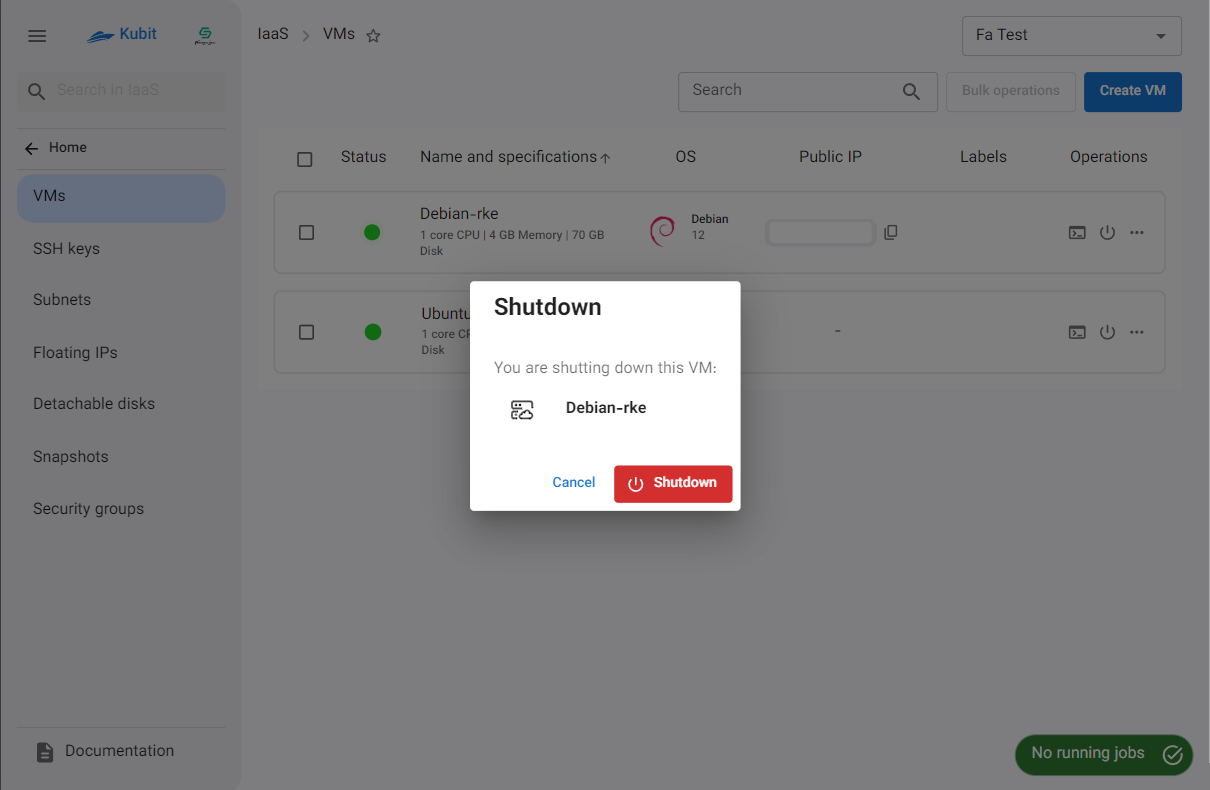
For other operations, click the three-dot button in the Operations column to display a list of actions:
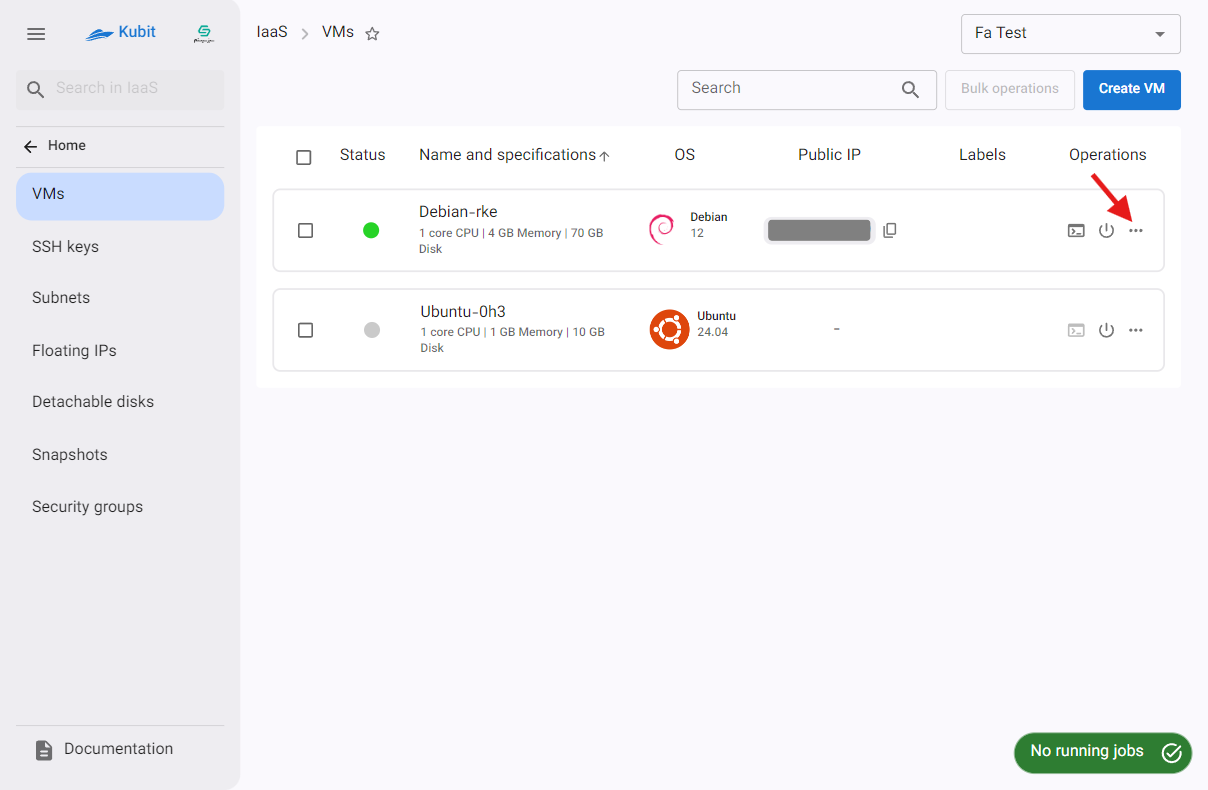
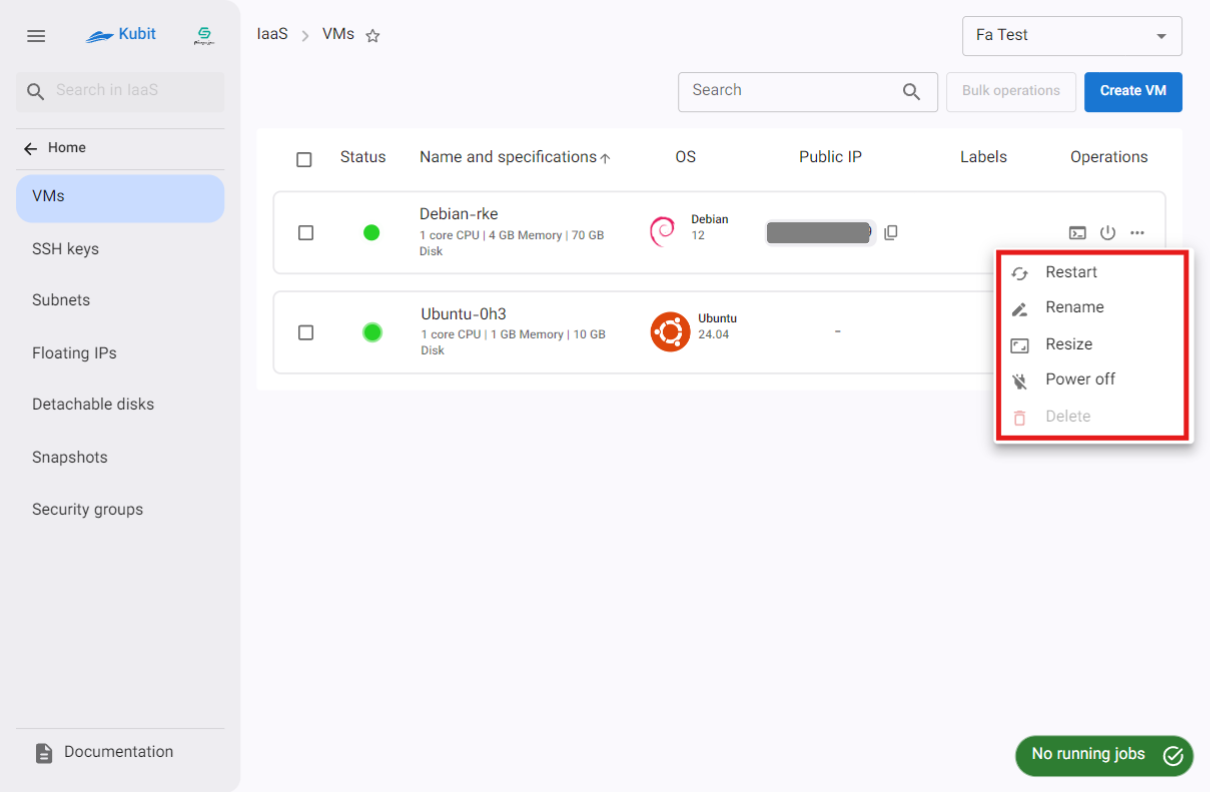
Restart
- To restart the machine, click the Restart option.
- If you're sure, click Restart.
- Once the associated job is successfully completed, the machine’s status will updated to RUNNING.
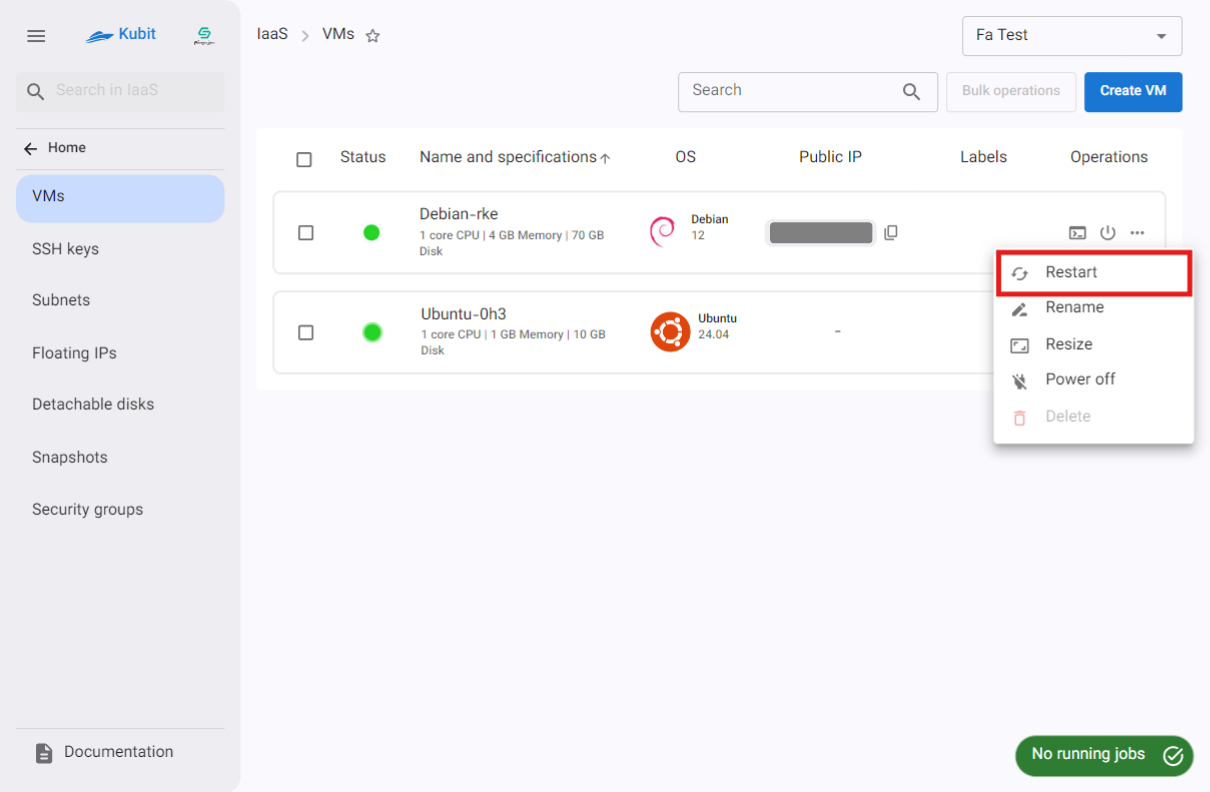
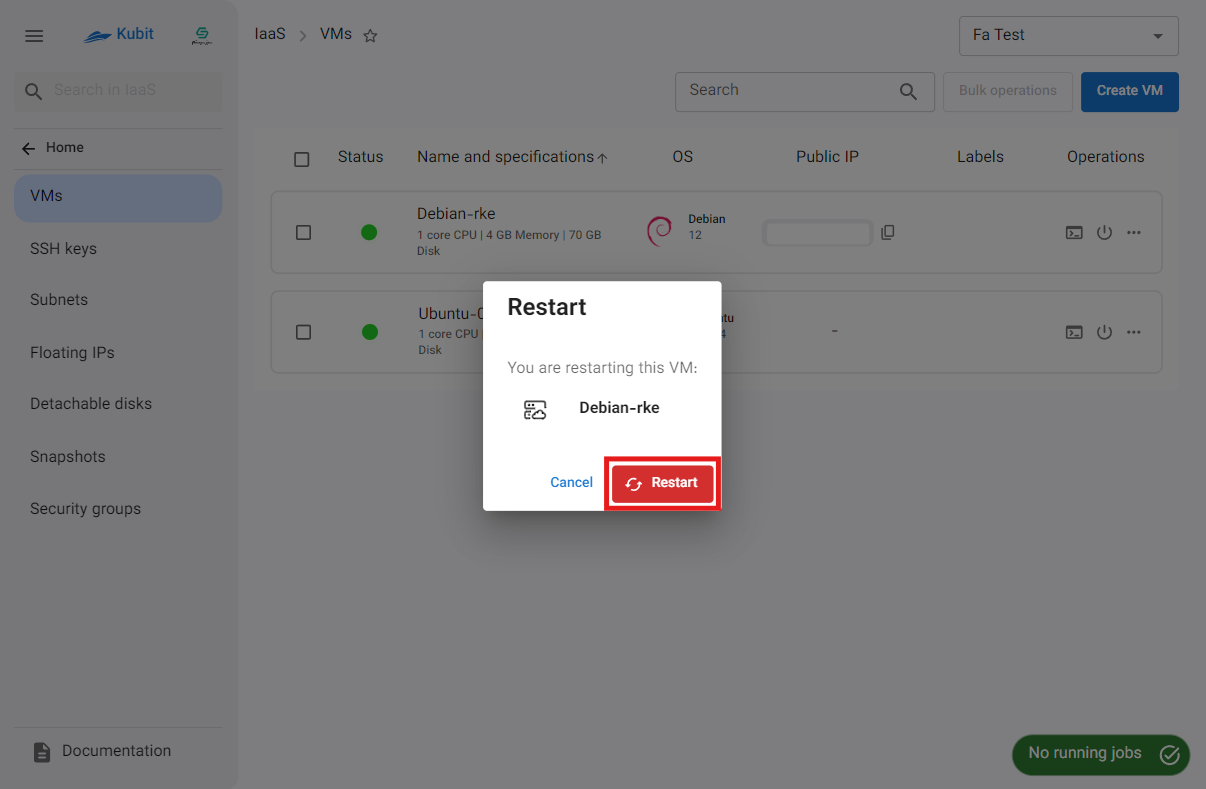
Rename
- To change the machine's name, click Rename.
- In the opened dialog, enter a valid and unique name and click Rename.
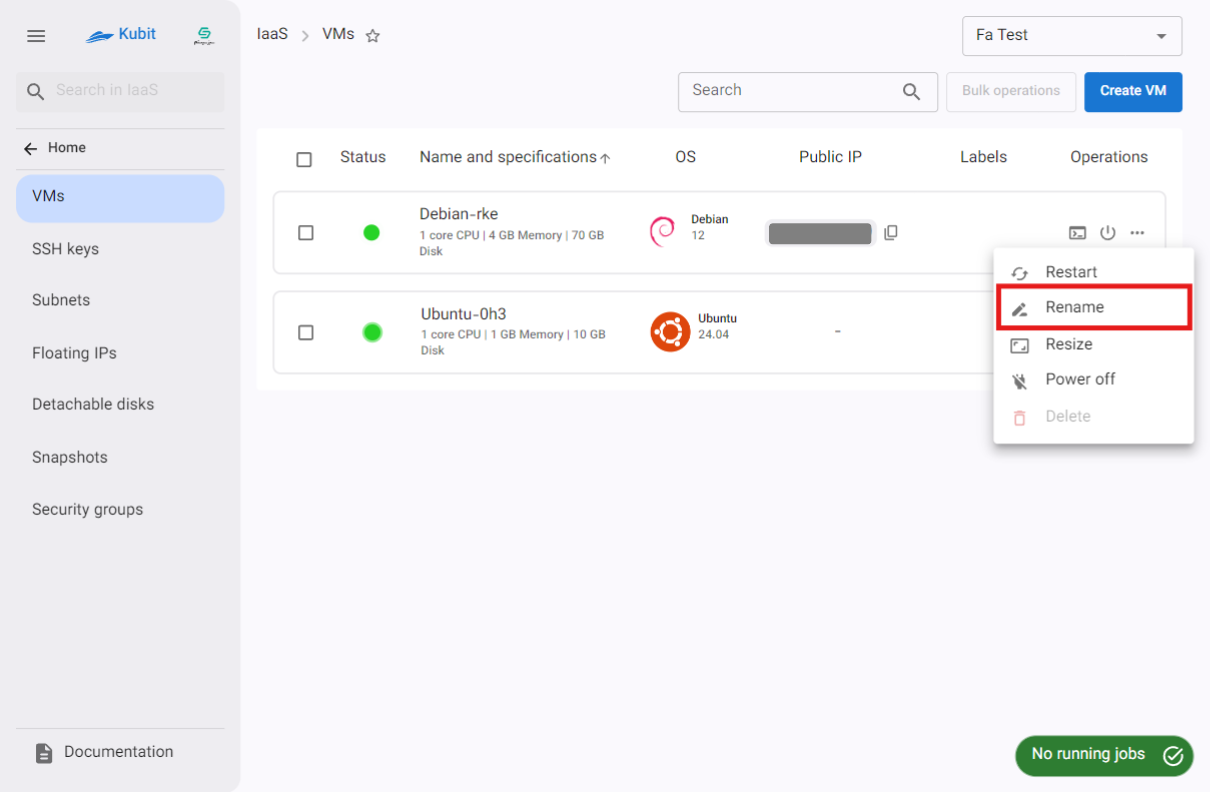
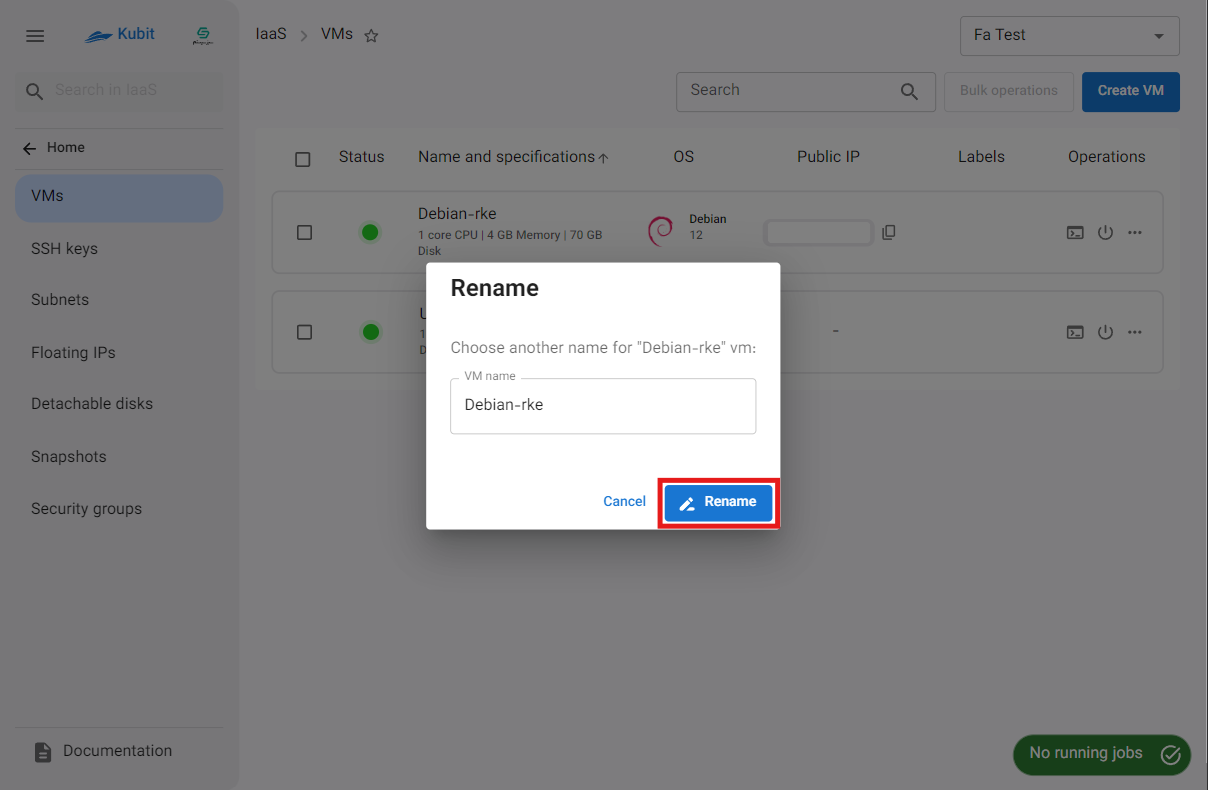
Resize
- First, ensure the machine is powered off.
- To resize the machine, click Resize.
- In the opened dialog, select the new size for the machine and click Resize.
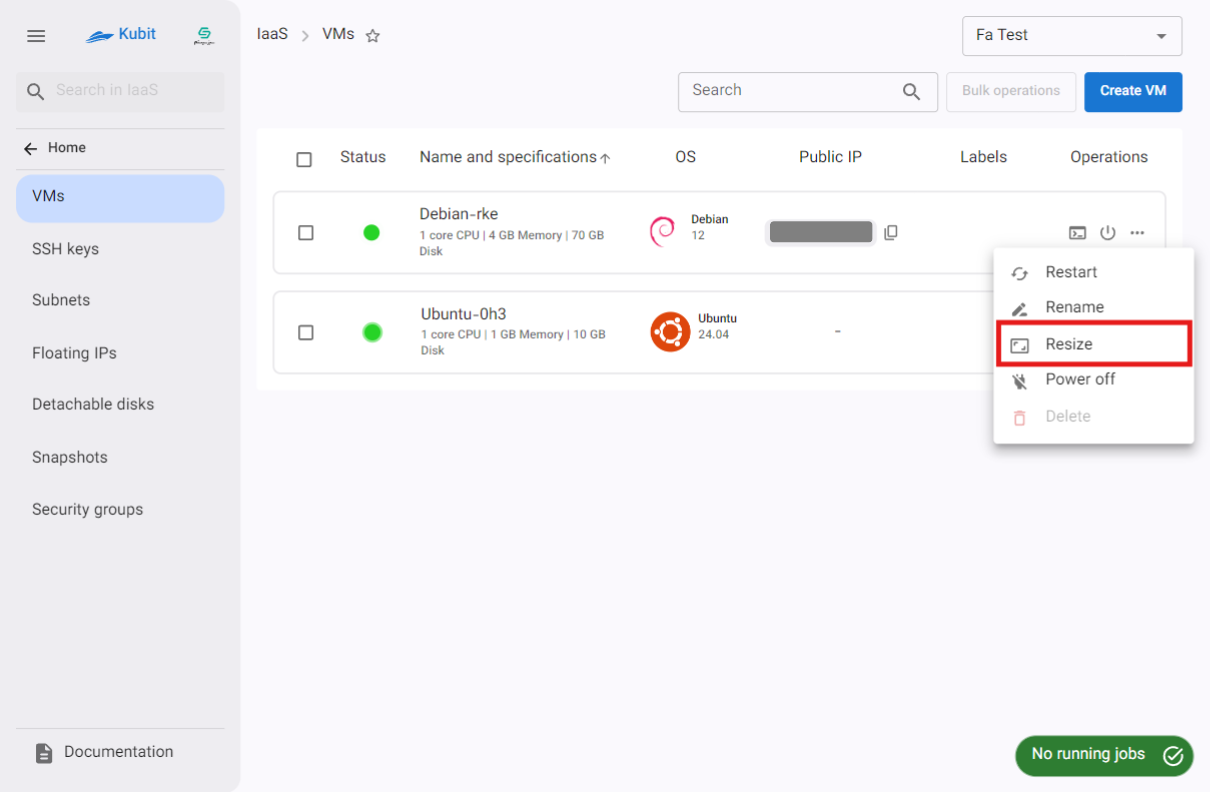
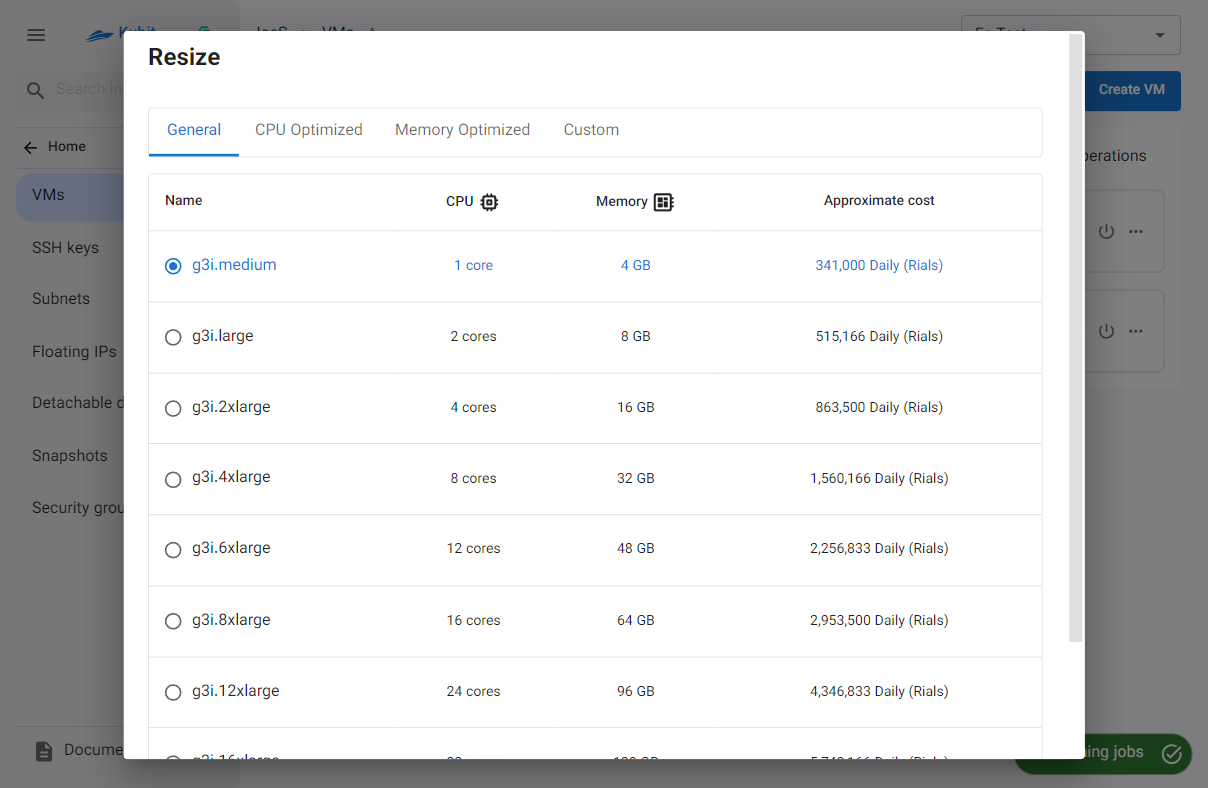
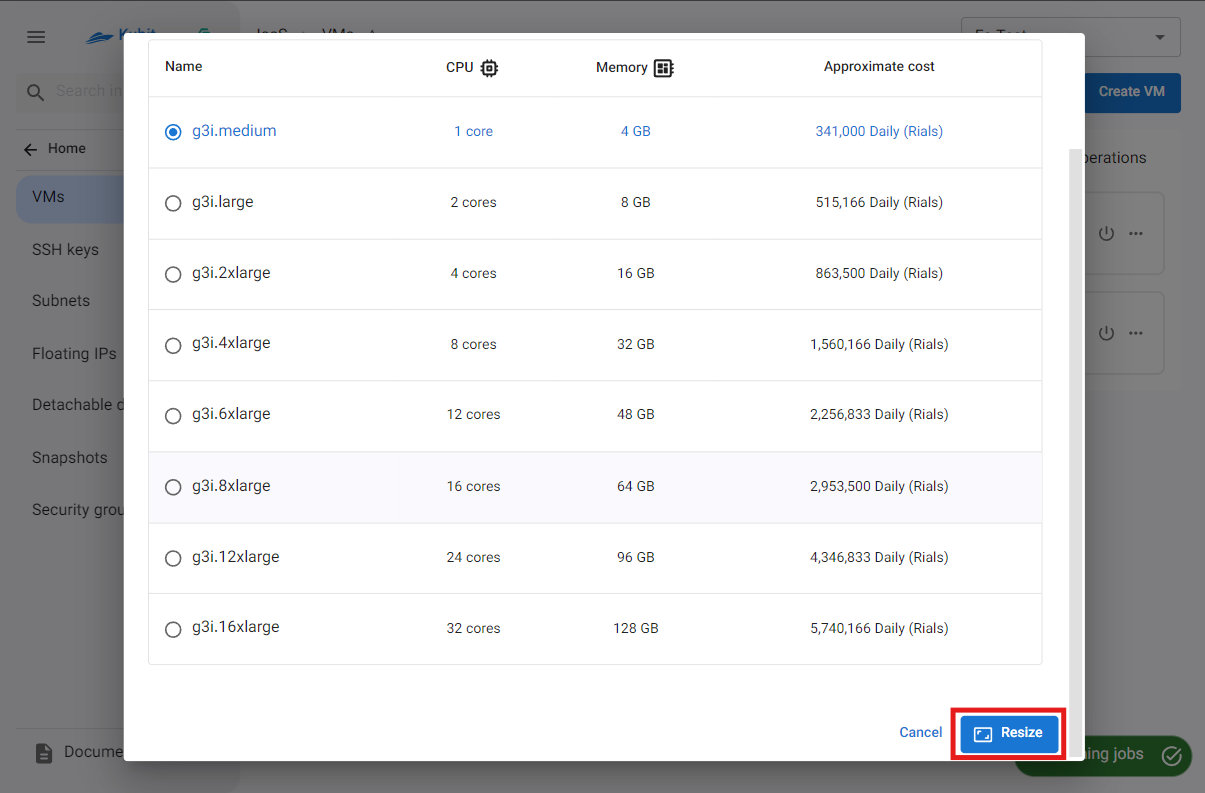
Power Off
- First, ensure the machine is powered on.
- To cut the power, click Power Off.
- If you're sure, click Power Off in the confirmation dialog.
- After the job is successfully completed, the machine's status will change to STUPPED.
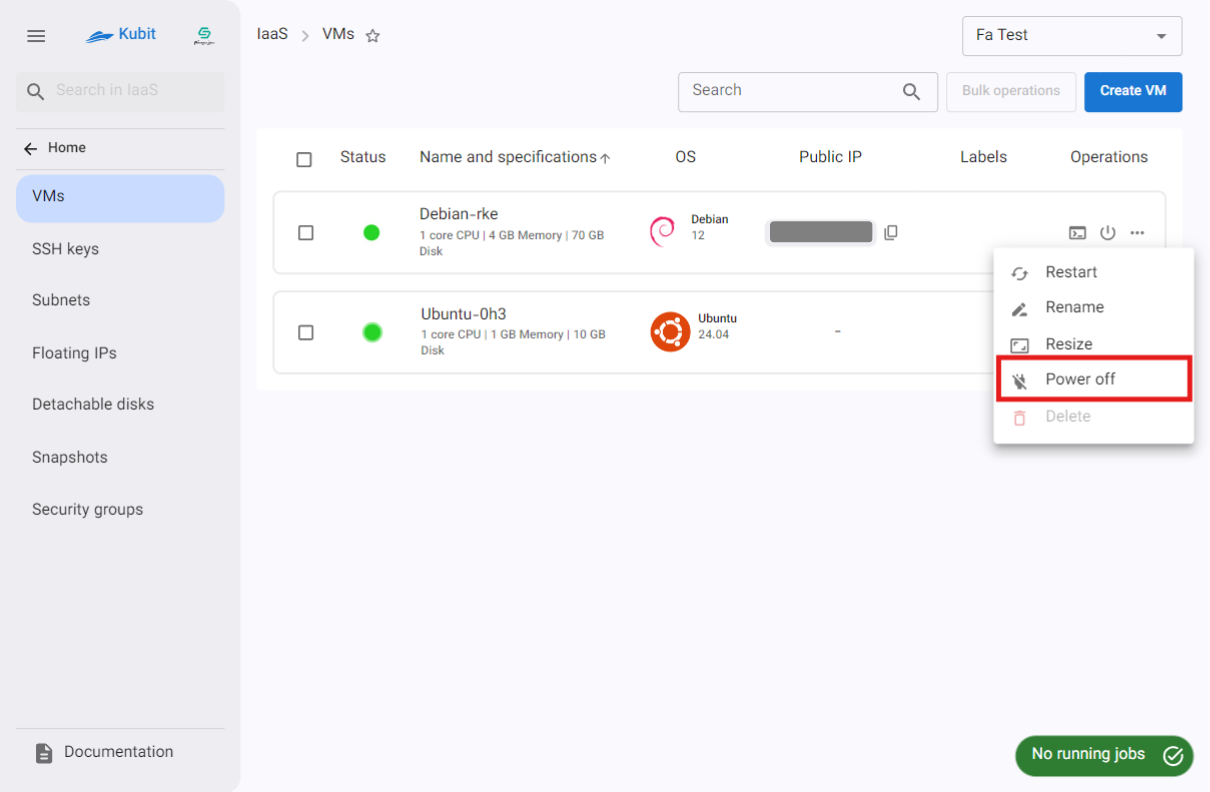
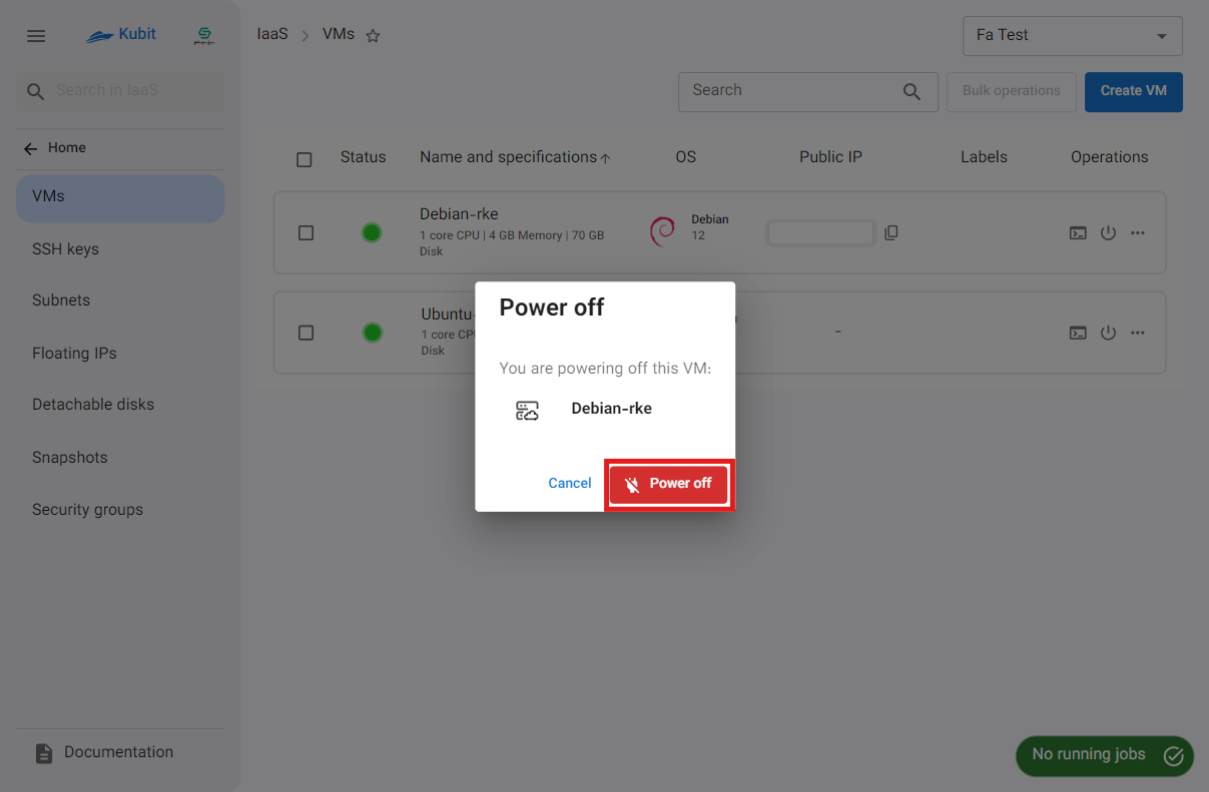
Delete
- First, ensure the machine is powered off.
- To delete the machine, click Delete.
- If you're sure, enter the machine's name as confirmation in the dialog and click Delete.
- After the job is successfully completed, the machine will be removed from the list.
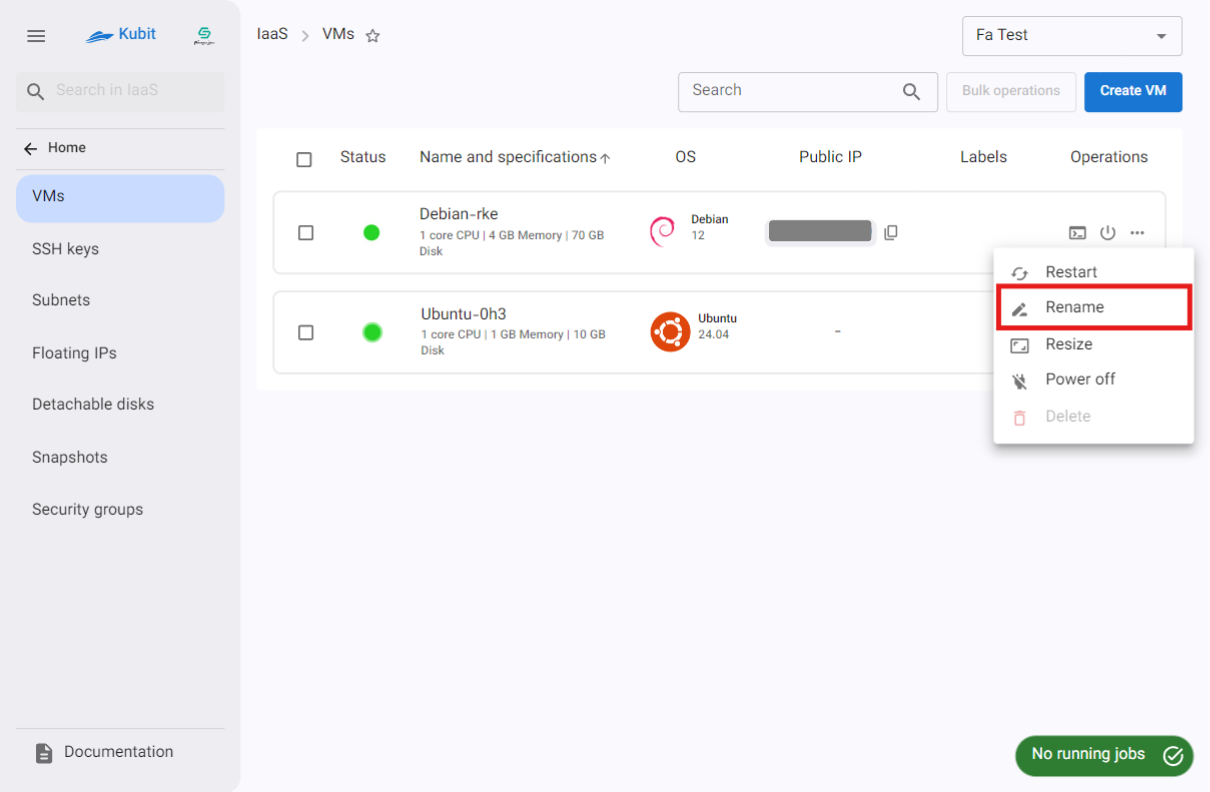
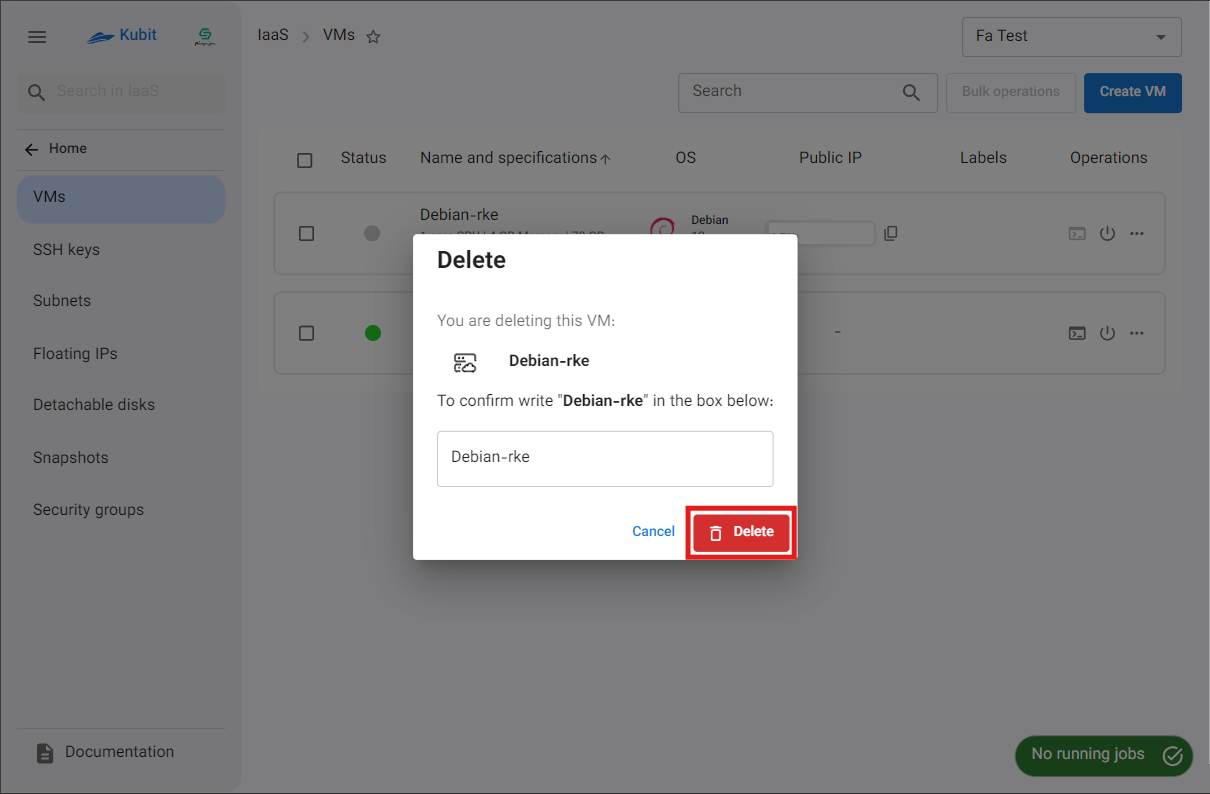
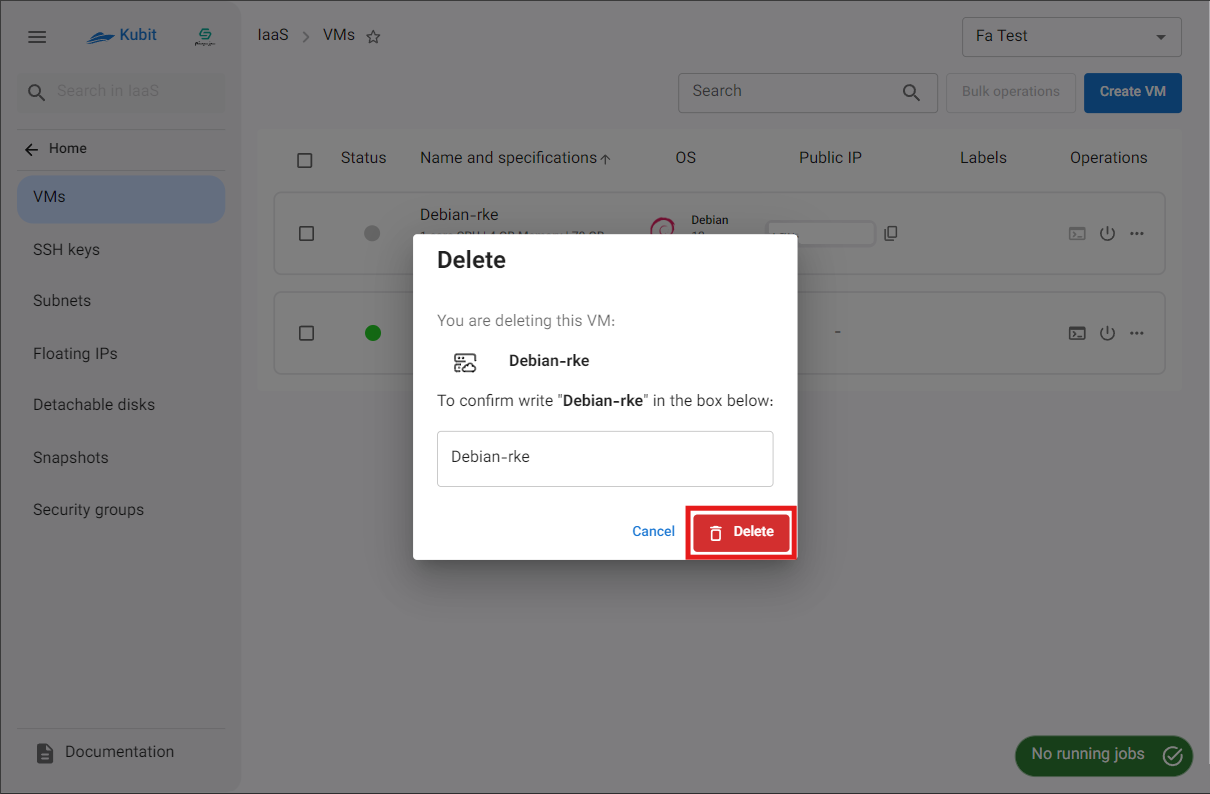
All the above operations can also be performed on multiple machines at once. This functionality is explained below.
Bulk operations on Machines
To simplify performing operations on multiple machines, all the above operations are available via the Bulk operations option. First, select one or more machines:
![]()
After selecting the machine(s), the Bulk operations button will be enabled:
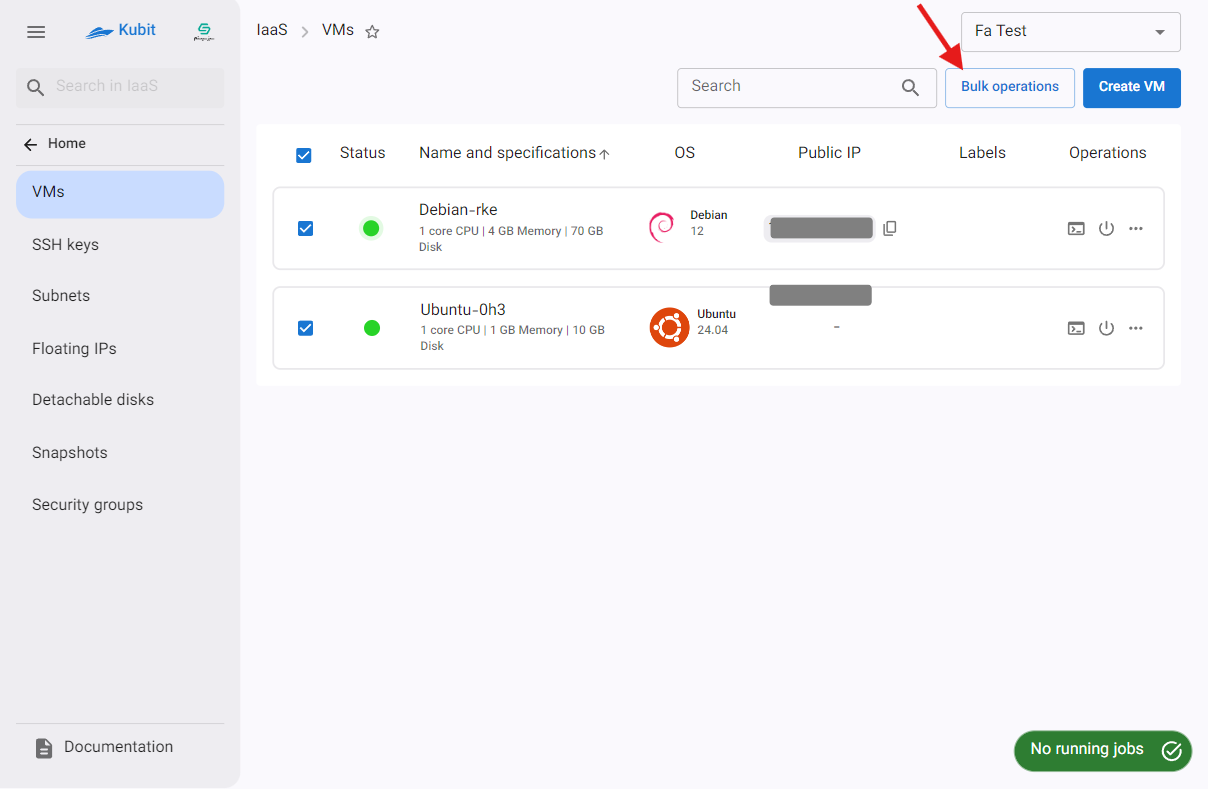
Clicking Bulk operations will display a list of available operations for the selected machines:
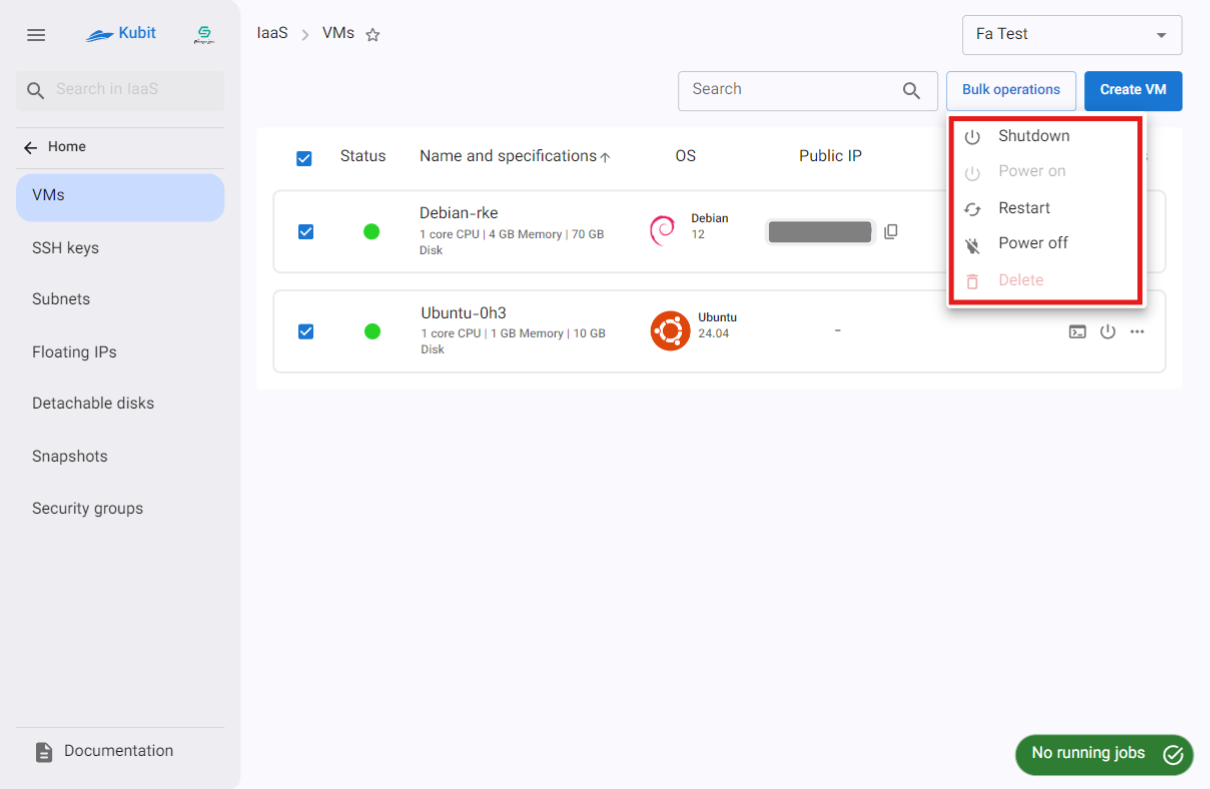
Please note that only operations that can be performed on all selected machines will be displayed. In other words, the available operations depend on the machines having similar statuses. For example, if one machine is powered on and another is powered off, the Power Off and Power On operations will be disabled since they can't be applied to both machines simultaneously.
By clicking any of the operations, the selected action will be applied to all selected machines, following the same steps described in the Virtual Machine Operations section.

